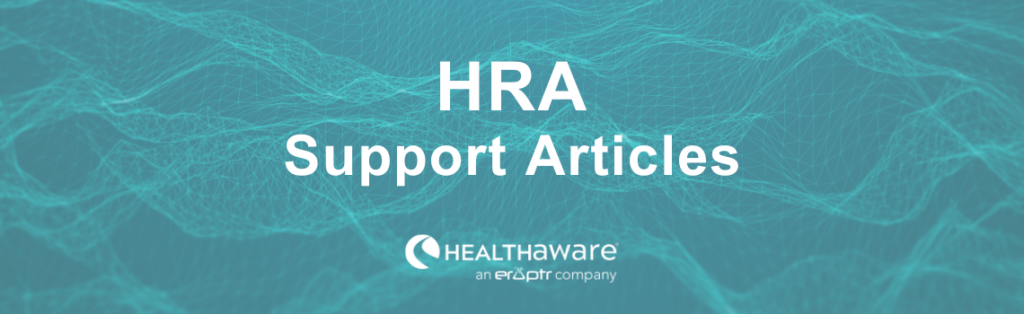There are four types of Calls to Action (CTAs) you can create to use within Follow-up Plans for your HRAs. This article will describe and explain how to set up each type of CTA.
First, navigate to the Calls to Action section of the Management Portal via the top navigation bar.

Any existing CTAs will be shown in the table. Click the +Create New CTA button to add new CTAs.
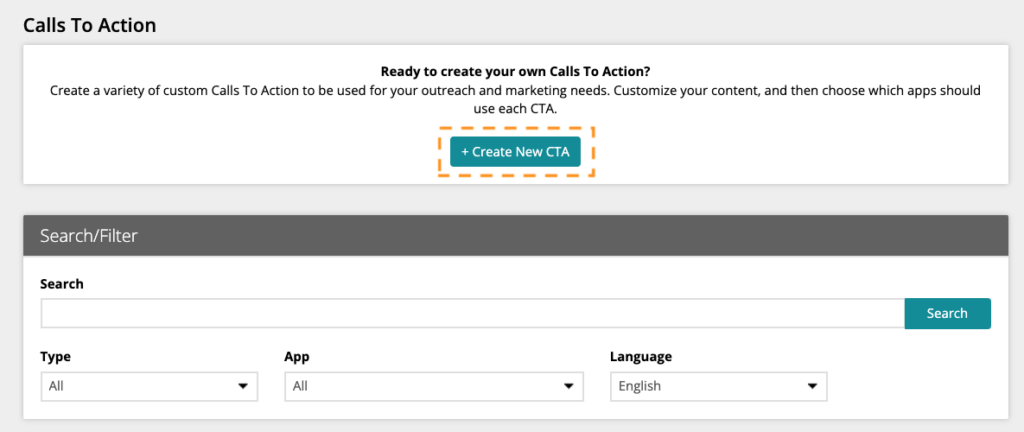
Next, select the type of CTA you’d like to create: General, Social Sharing, Call Engagement or Other Apps. Clicking each tile will walk you through the set-up for that type of CTA. All CTAs can be previewed before saving.
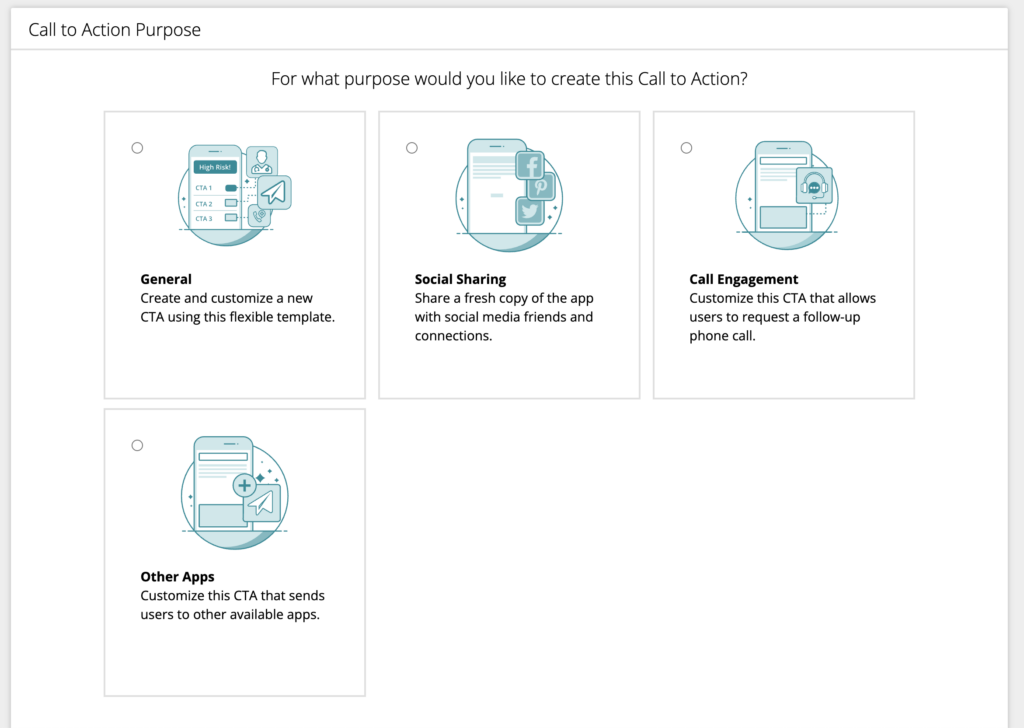
General CTAs
Use this type of CTA for most of your needs. Complete the form with your CTA text, button text and either a website URL or phone number to be triggered when users click the button.
Note: Be sure URLs include either http:// or https:// in the form.
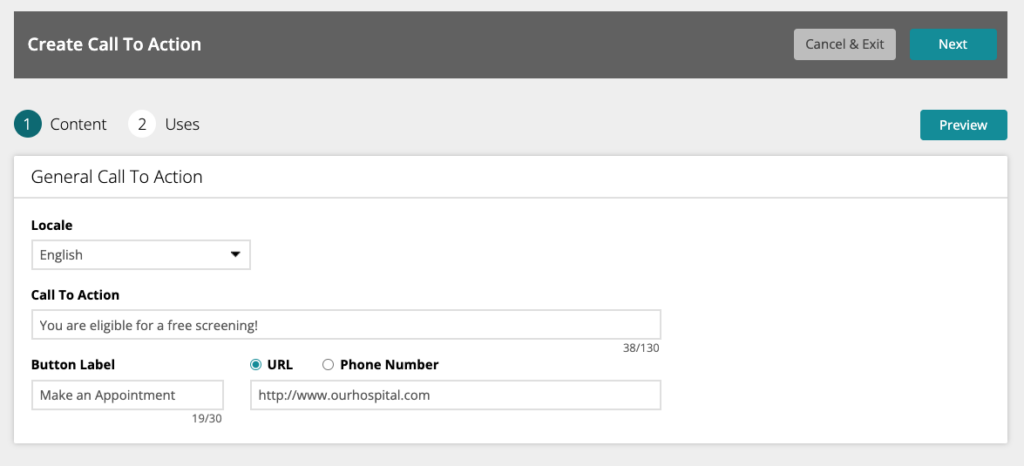
When finished, select the HRA(s) you want the CTA to be available for. For example, if you are creating a CTA for blood pressure screening, you may want to choose HeartAware and StrokeAware for this CTA. After selecting your apps, click Save.
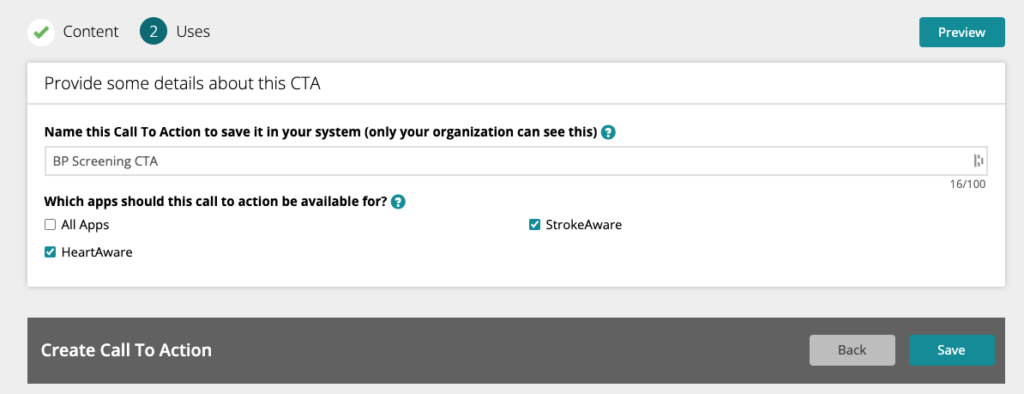
You can create General CTAs that are available to all HRA types as well, such as for a smoking cessation program provided by your organization. You can later designate them to be used in Additional CTAs that are linked to specific user criteria, like current smokers.
Learn more about Additional CTAs…
Social Sharing CTAs
Social Sharing CTAs are used for promoting your HRA through social media platforms and/or email. Users will see a CTA asking them to share the HRA with their network(s). You can select two different platforms to promote within the same CTA.
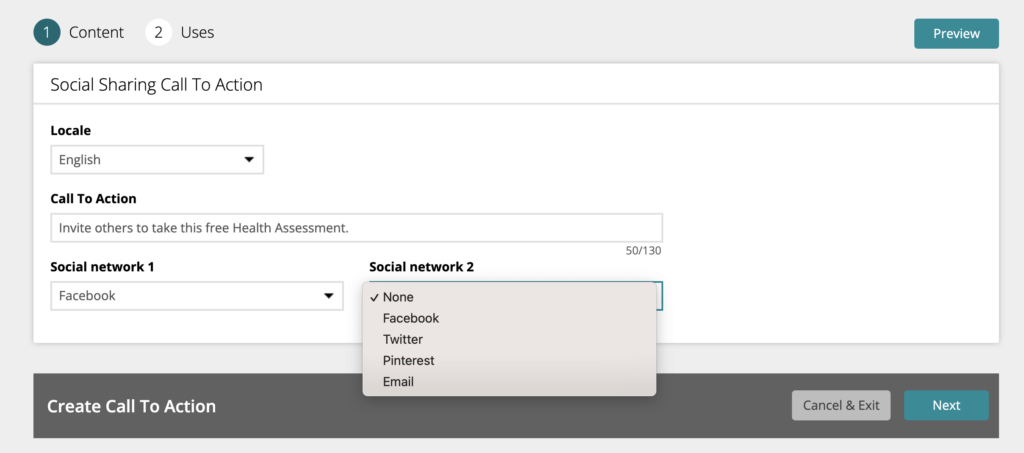
When finished, select the HRA(s) you want the CTA to be available for, then click Save. In most cases, selecting All Apps works best for Social Sharing CTAs.
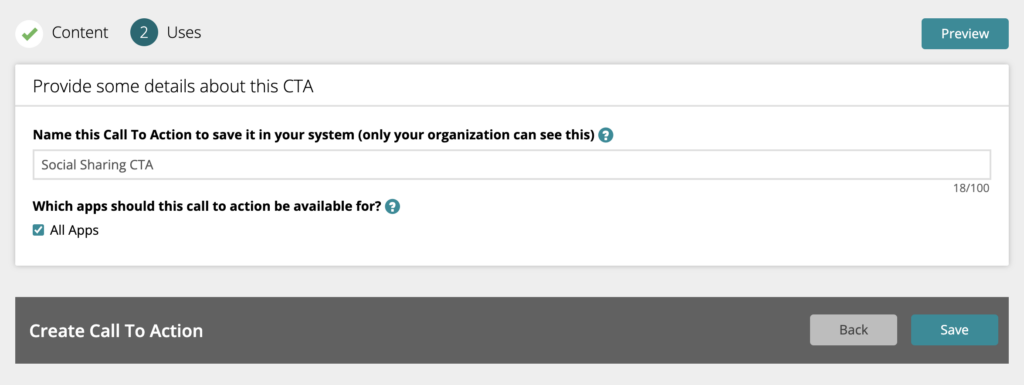
Call Engagement CTAs
Call Engagement CTAs are required if your organization is utilizing the Engagement Queue feature within the Management Portal. This CTA is used to identify and store contact information for users who request a phone call after completing the HRA.
Setting up this CTA requires additional information beyond the CTA text and button label/target. When a user clicks on this CTA type, a second page opens where a phone number is captured from either the user or the person completing the HRA on behalf of another (if available).
Example of a Call Engagement CTA. Users will see the screen on the right after clicking the button.
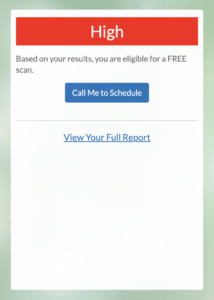
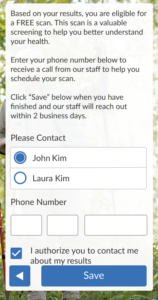
You will also need to provide additional text for users that will appear on a second page after the user clicks the CTA button. This text can further explain how the phone number captured will be used by your organization.
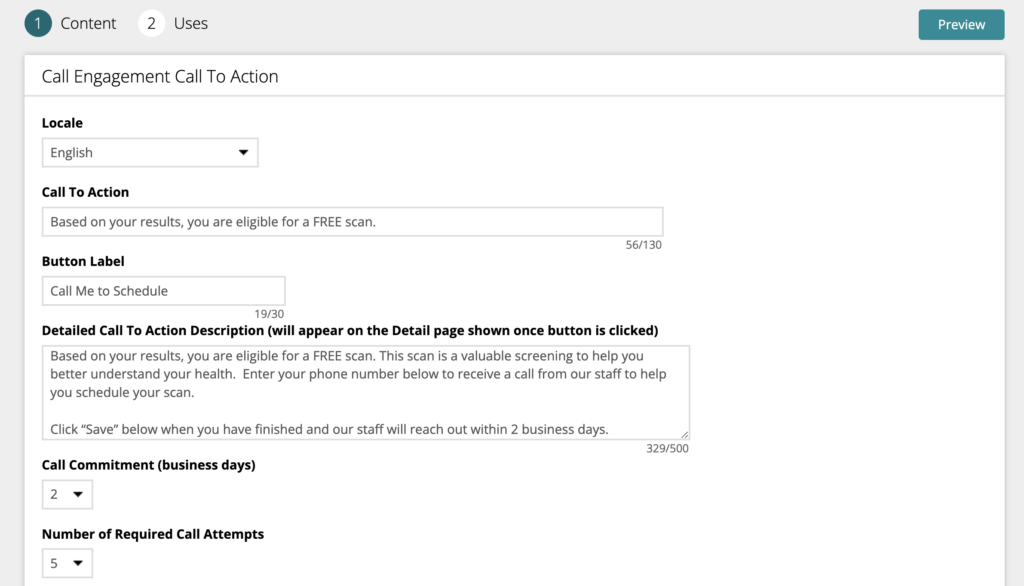
Finally, you will create the Engagement Queue where the phone numbers captured will be stored until a representative from your organization can reach out. Set up call commitment and required call attempts for your call-backs and designate which users should get notifications here as well. Click Next.
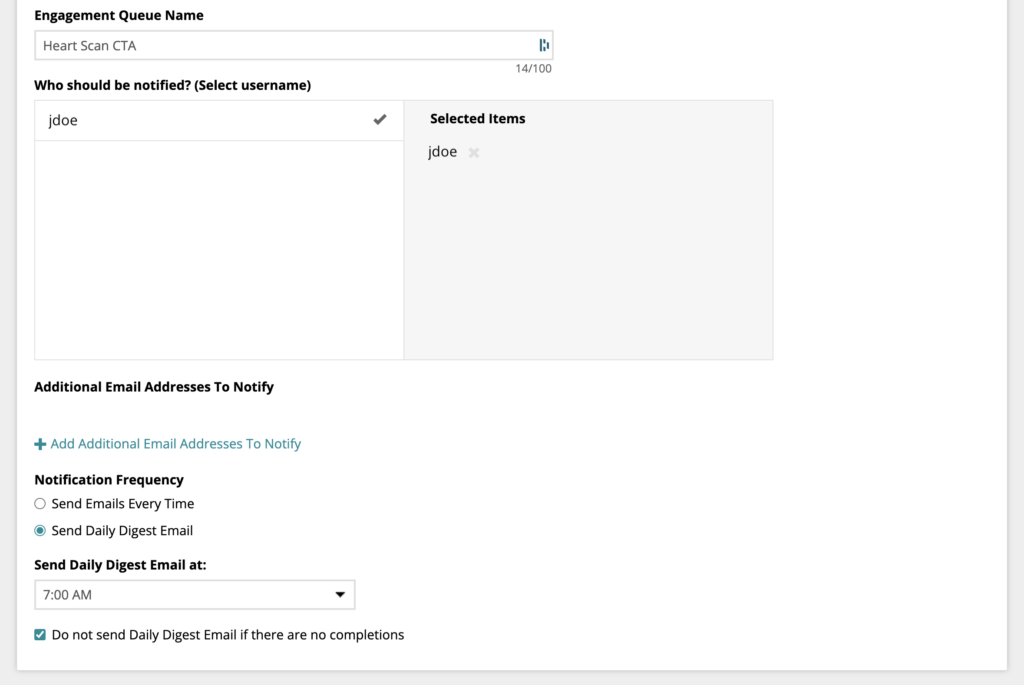
Once you have set up your CTA and Engagement Queue, designate which HRA(s) you want them to be available for and click Save.
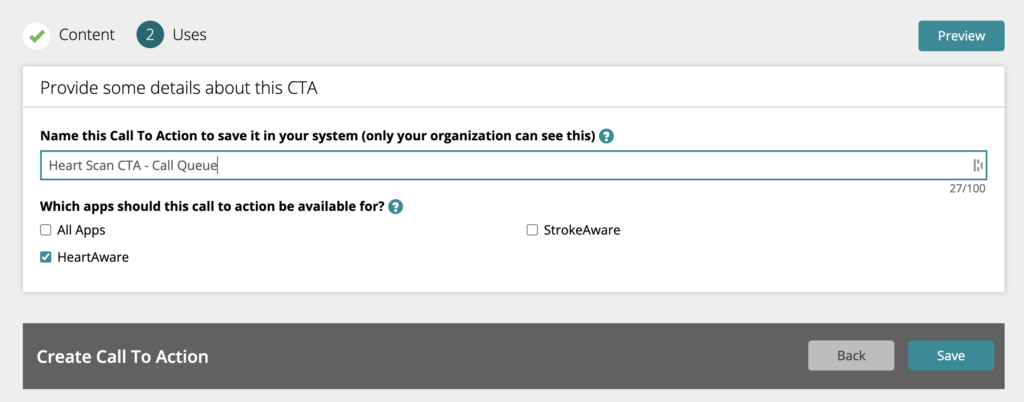
Learn more about Engagement Queues…
Other Apps CTAs
The Other Apps CTA is used when you want to display other HRA types to the same user. Clicking the CTA will display a second page with a list of all available HRAs from your organization. If a user decides to continue to a new HRA type, their contact and other information will pre-populate the new HRA, simplifying completion for the user.
Setting up this type of app is similar to the General CTA type. The Management Portal will automatically append your other HRAs to the CTA when in use.
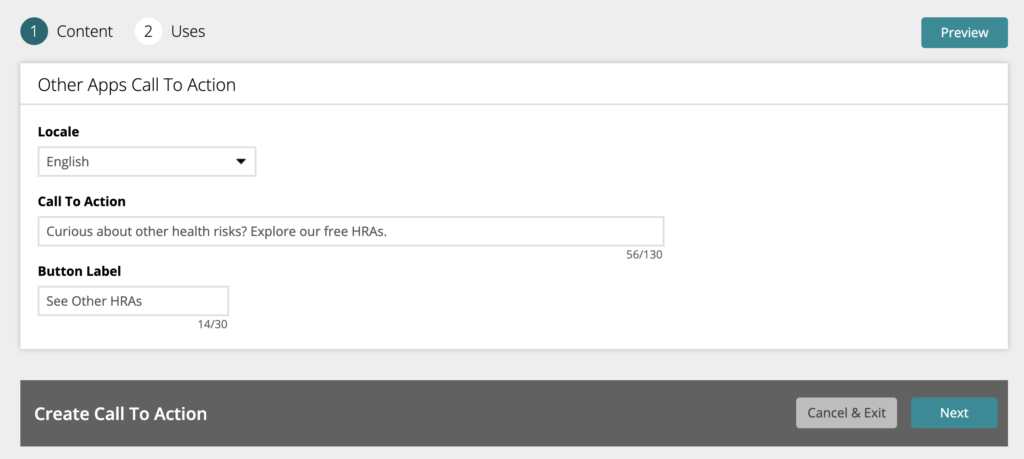
When finished, select the HRA(s) where you want this CTA available. Most often with this type, you will want to select All Apps. Click Save.
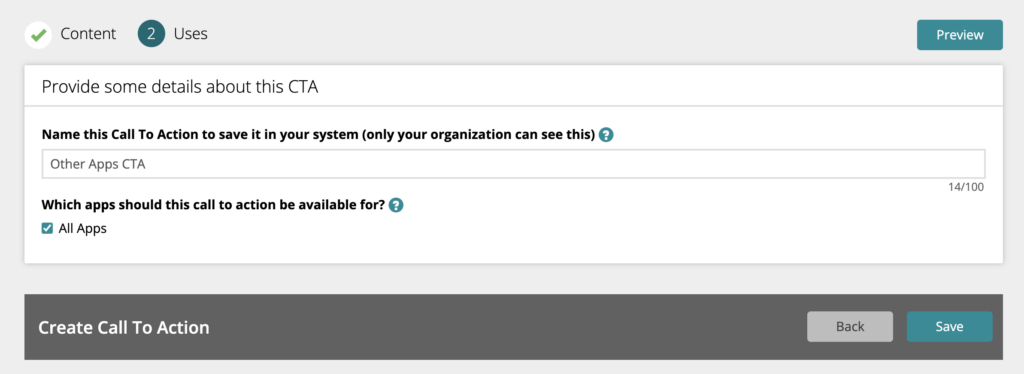
After saving, all CTAs will appear in the main table view. You can easily filter this table by CTA Name, CTA Type or a specific App (HRA) that the CTA is available for. You can also click to Edit, Copy, Preview or Delete any CTA from the system via this page.
Note: you cannot delete CTAs currently in use by a Follow-up Plan. To see which apps are using a specific CTA, click the number in the Uses column.
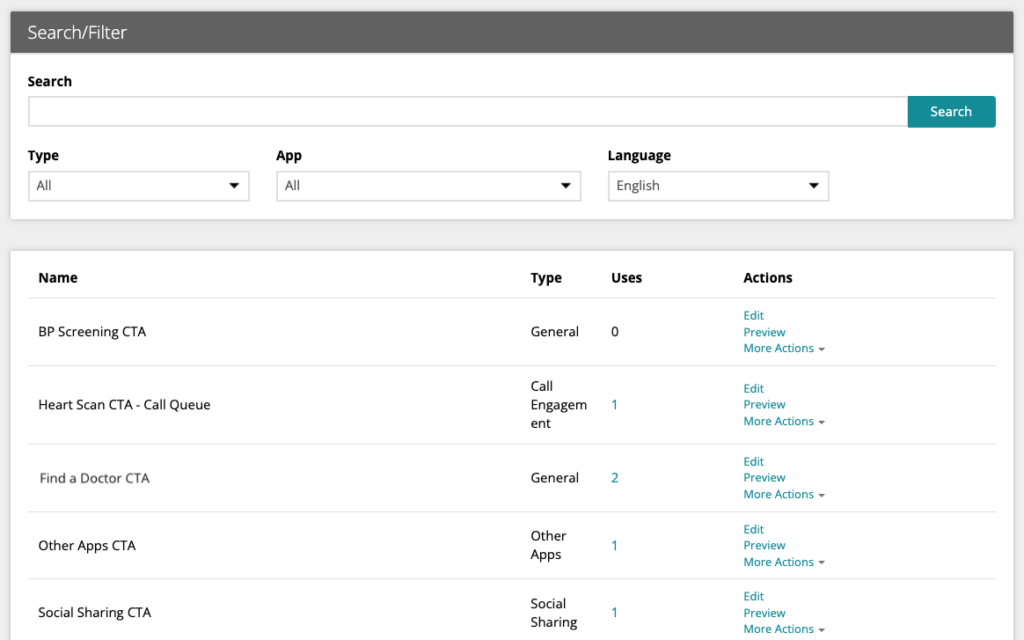
The Management Portal provides you with extensive flexibility in creating your Calls to Action. Taking advantage of the full potential of CTAs can make engaging with users and building relationships a simple process.
Learn more about Calls to Action section…
Learn more about CTA mapping…