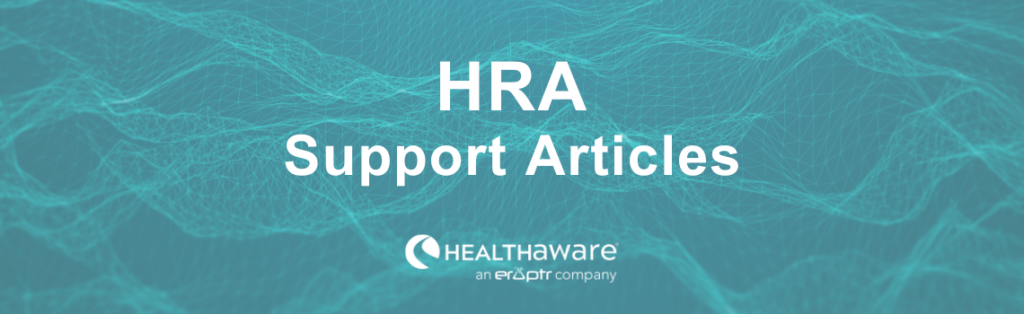Administrators can add and edit Management Portal user access for each HRA license. Along with managing the users in your organization, you can also grant any of your vendors access to your HRAs.
Click the Users link under the Gear icon on the upper right corner of the screen. This will show you a listing over all of the users or vendors currently associated with your organization.
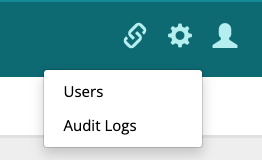
Add New Users
To begin adding new users to your organization, click the Add User button found on the right side of the screen above the users list. This will bring you to the New User screen.
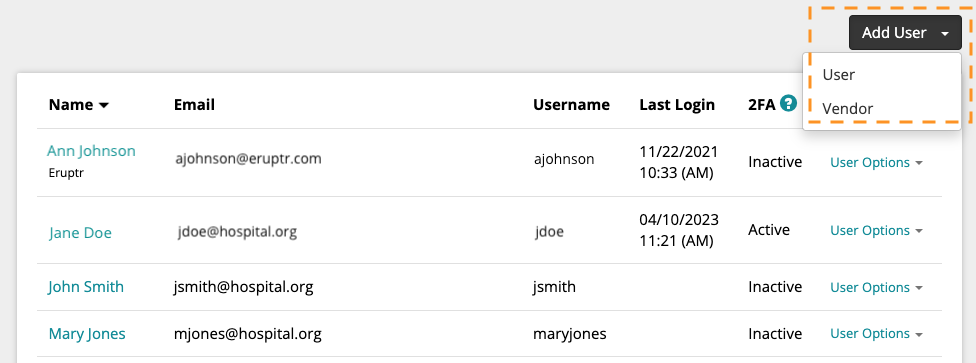
From the New User screen you will be able to create a new user and select levels of access for each HRA you have an active license for. Follow these steps to add a new user:
- Enter the user’s full name
- Create a Username. For example: the person’s first name initial followed by their full last name
- Select the Roles the user should have access to:
- Administrator – User can create/edit/disable users
- Engagement Queue Viewer – User can access Engagement Queues for phone call follow-up
- Select the App Roles for each HRA that the user will have access to:
- Customizer – User is able to configure HRA product customization settings and has access to the Follow-up section.
- Report Viewer – Access to the Reports section
- Raw Data Downloader – Permission to download raw data files that include Protected Health Information collected by HRA products.
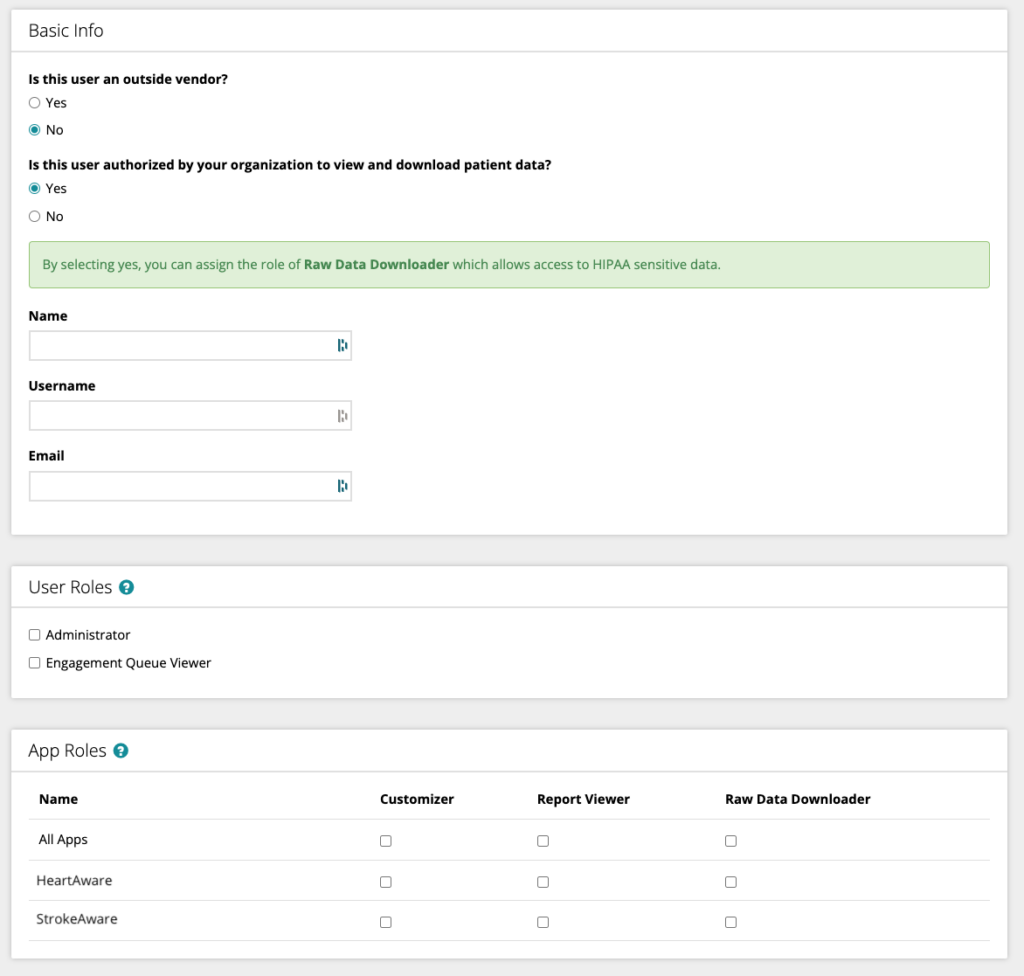
Edit Existing Users
To view or edit a current user’s permissions, simply click on their name to open the Edit User screen. Here you will be able to update the user’s credentials and permissions. You can also reset passwords or deactivate 2FA or disable/delete users by clicking the User Options link within the table.
Managing Vendor Access
Vendor users can also be added in this section. Select Vendor from the Add User menu and complete the Basic Info and permissions form for the vendor. You will select from existing vendor dropdown lists. If a vendor is not listed, please contact your strategic client partner.
Vendors can be disassociated from your organization at any time by clicking the User Options menu on the main users table.