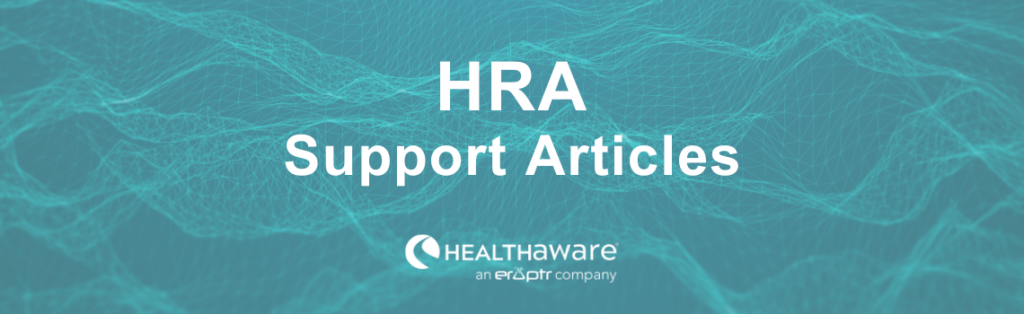The Customization section of the Portal provides a powerful means of creating a distinct look-and-feel to your organization’s HRAs. It offers an abundance of options to enhance and distinguish your apps’ content and branding.
You can access the Customization section for each HRA by clicking the Customize HRA link from the dashboard module. This link is always available, whether your HRA is launched or unlaunched.
Once you’ve navigated to the Customization page, you will find several sections (tiles) where you will customize your HRAs. All sections contain default settings that you can publish without changes, however it is recommended that you complete each applicable section in the order they appear.
After each section is completed and your changes saved, you will need to click the Publish button to make your changes live on your HRA. You can make further edits to your customizations and re-publish them at any time.
Customization Section Overview
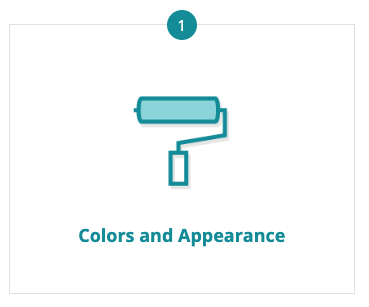 |
Colors and Appearance
In this section, you can customize the appearance of your HRA by selecting the user interface colors, fonts, content box position and transparency (i.e., the box where questions appear), and header and results report logos. Note: you can lock this section at the Corporate level in order to maintain cohesive settings across all of your organization’s HRAs. |
 |
Organization Branding
In this section, you can customize the branding of your organization by selecting a name, the primary domain for URLs and changing the available organization logos. Note: you can lock this section at the Corporate level in order to maintain cohesive settings across all of your organization’s HRAs. |
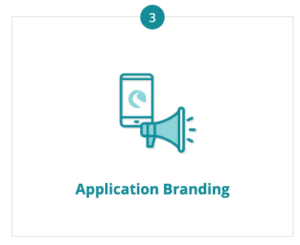 |
Application Branding
In this section, you can customize the branding of your HRA by selecting an application name and changing the background image and available application logos. |
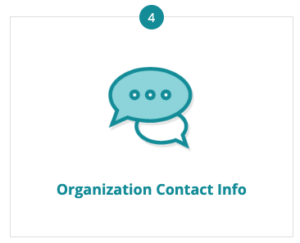 |
Organizational Contact Info
In this section, you can enter your organization name(s), addresses, phone numbers, links, and general information. This content will be shown at the bottom of the Results Report. |
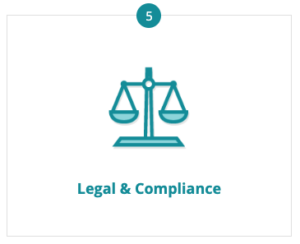 |
Legal & Compliance
This section allows you to configure your HRA to meet your organization’s legal and compliance requirements. This is where you will upload a user agreement and choose how consent is captured. Note: you can lock this section at the Corporate level in order to maintain cohesive settings across all of your organization’s HRAs. |
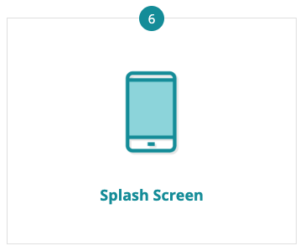 |
Splash Screen
The Splash Screen is the first page users see when they start an HRA. Use this section to customize headers, splash page content, and more. |
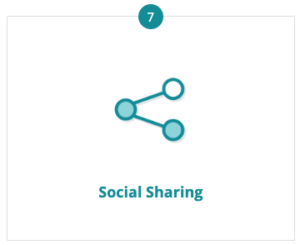 |
Social Sharing
Use this section to customize the pre-populated content that appears when users share your HRA through social media. Social sharing appears as a Call-to-Action option in your Follow-up Plan and can be added for any result. Learn more about Calls-to-Action… |
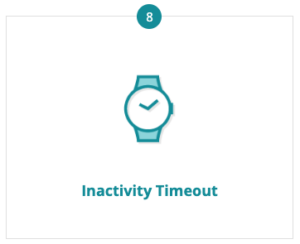 |
Inactivity Timeout
The Inactivity Timeout allows your HRA to be used in a public setting without the risk of the last user’s session remaining active after they have completed or left the HRA. You can set up this optional feature in this section. |
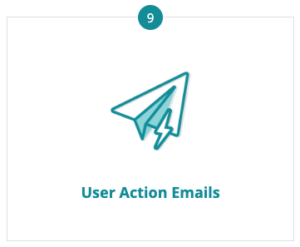 |
User Action Emails
In this section, you can customize the content of the report email that is delivered to users who complete the HRA and the sharing email that is sent when users share the HRA link with others. |
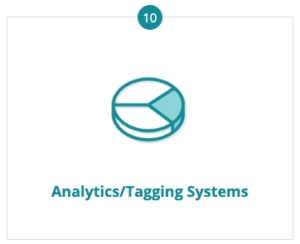 |
Analytics/Tagging Systems
Use this section to connect your HRA to a number of different Analytics and Tag Manager services. |
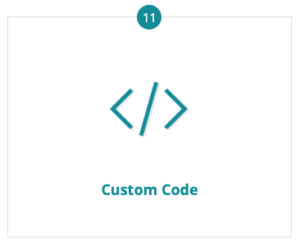 |
Custom Code
Use this section to add custom code to your HRA. Code can either be JavaScript or invisible images (tracking pixels).
|
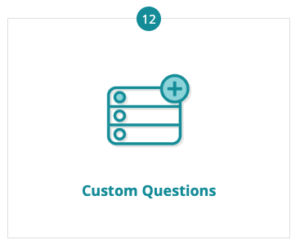 |
Custom Questions
Use this section to add up to 10 custom questions to your HRA. Questions may be configured as a Numeric Entry Field, a Text Entry Field, a Radio Group (select one), a Checkbox Group (select multiple), or Free Text. Answers to custom questions will be included in your raw data, but will not affect the results of the HRA. |
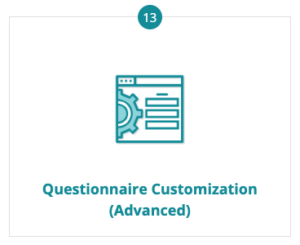 |
Questionnaire Customization (Advanced)
Use this section to customize certain question pages of the HRA. This feature allows for some flexibility in the questionnaire without affecting the underlying scientific validity of the HRA. |
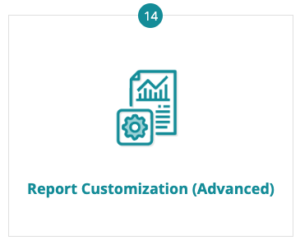 |
Report Customization (Advanced)
Use this section to customize elements of the Results Report users receive after completing the HRA. Here you can choose whether to display CTAs or optional information on the report and you can edit the informational text that is shown under each risk factor. |
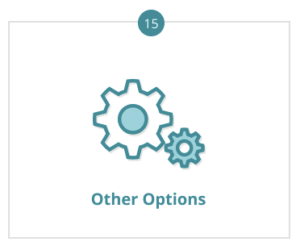 |
Other Options
Some HRA types have additional aspects that can be customized, such as the option to include crisis alerts for Anxiety or Depression HRAs. This section will not be available for all HRA types. |