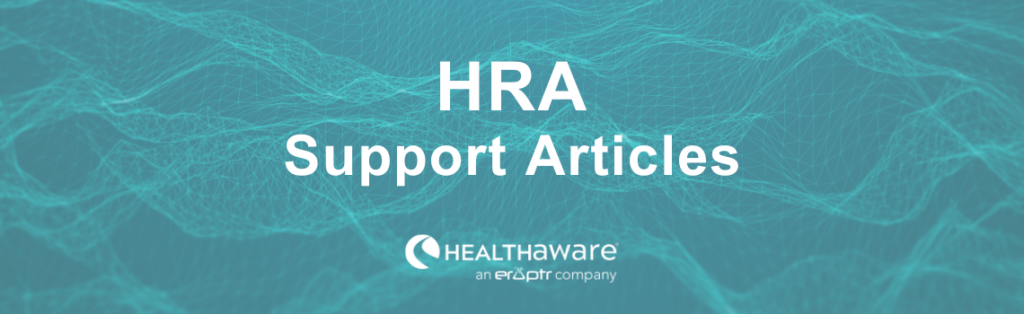The Management Portal includes a native call-center interface designed for the administration of follow-up phone calls that users have requested. This interface is referred to as an “Engagement Queue.” Utilize engagement queues in situations where you wish to empower end-users to ask for follow-up phone calls after completing an HRA. For example, suppose you desire users to have the option of requesting a phone call after obtaining a High Risk result in the HeartAware HRA. In this scenario, you can create a Call-to-Action (CTA) that collects both a phone number and the necessary consent for initiating calls to users who match the specified criteria.
Learn more about creating Call Engagement CTAs…
Once you have set up Call Engagement CTAs and mapped them to one or more HRAs, you will be able to manage the follow-up calls and results within the Engagement Queues section of the portal.
Note: Only Portal users with Engagement Queue Viewer permissions will be able to see and access this section.
First, click the Engagement Queues tab to access the section.
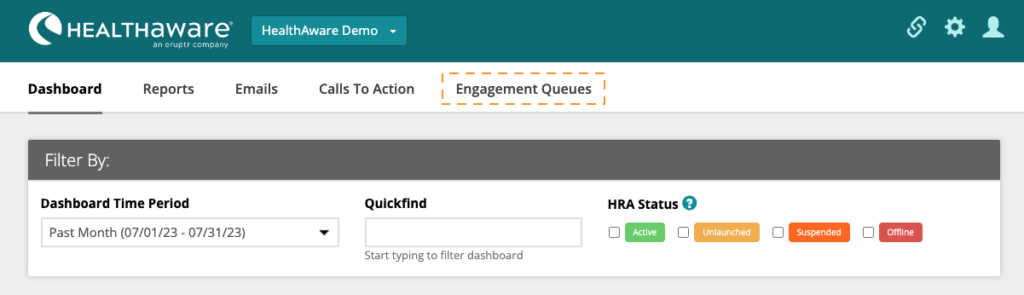
The main page displays all Engagement Queues currently in use by any HRA. You can filter to view a specific HRA type and/or select Show only my queues to view only the queues that have been assigned to you.
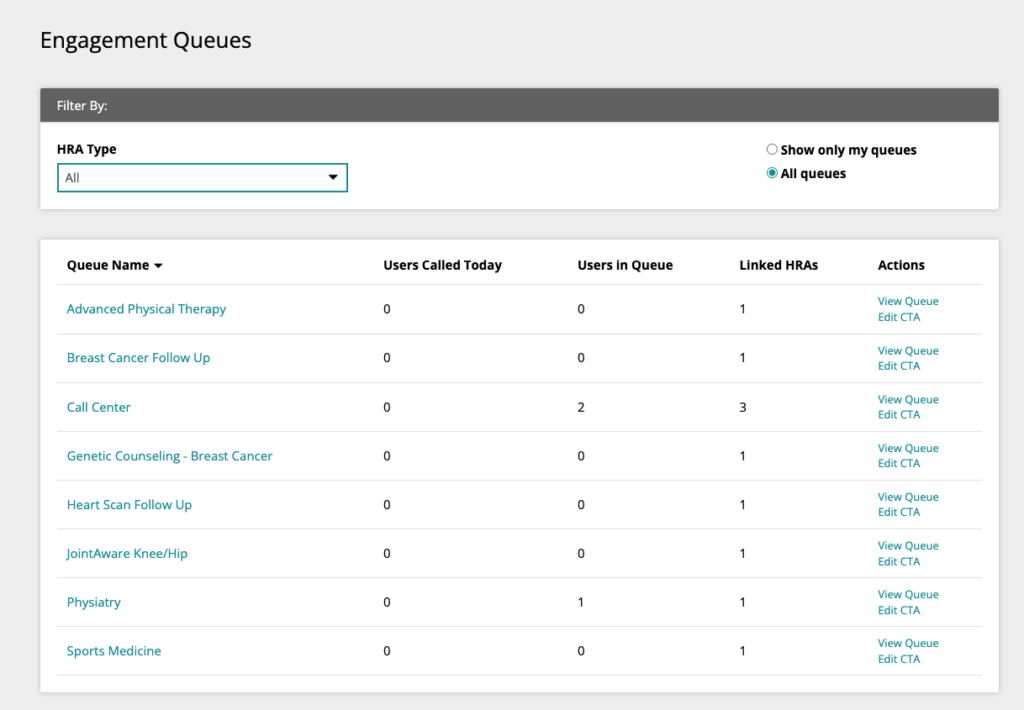
For more details about any queue in the list, click View Queue under the Actions column to log or track phone calls and results.
The View Queue page contains two tables. The first table displays all call attempts to users who were added to the queue (i.e., users who requested a follow-up phone call via the CTA). Each row displays a user’s name, phone number, their HRA Primary Result and the last call attempt made, including a code describing the result of the attempt. You can also view a full call history (including any call notes) via the link in the Last Attempt column. If you want to see the HRA Results Report generated for the user, click the View User Report link under the Actions column.
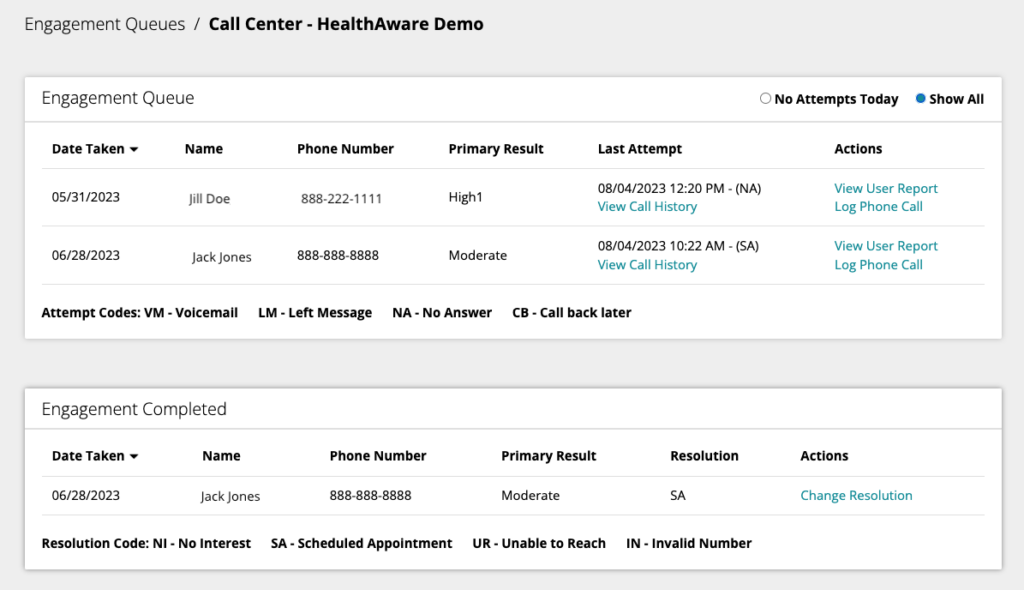
Logging calls
Log a new phone call by clicking the Log Phone Call link for any user in the list. This will display a pop-up screen where you can enter details about the call and its result. Click Save when finished.
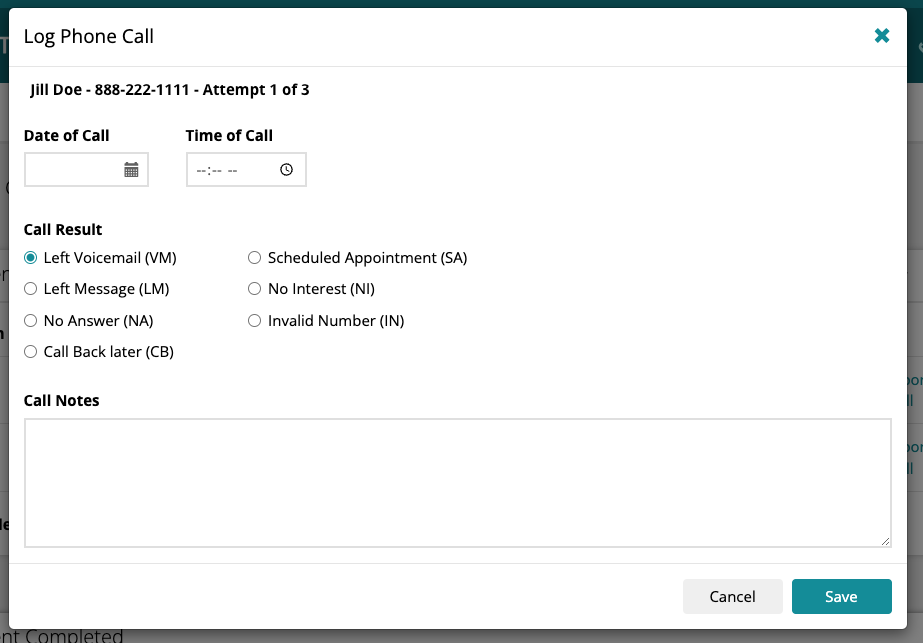
The second table displays all Completed Engagements within the queue. Each row will display a resolution code for the call result. If you want to change the call resolution, click the Change Resolution link under the Actions column. A pop-up screen will appear where you can make the change. Click Save when finished.
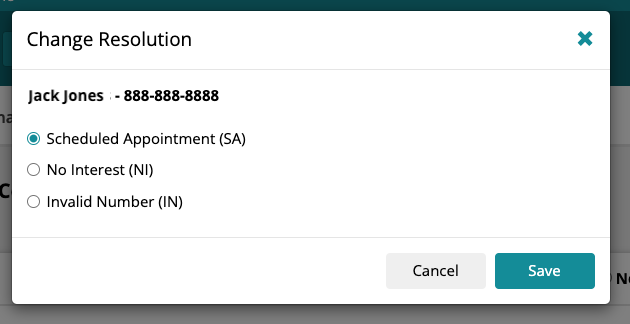
Learn more about Follow-up Plans…
Learn more about CTA mapping…