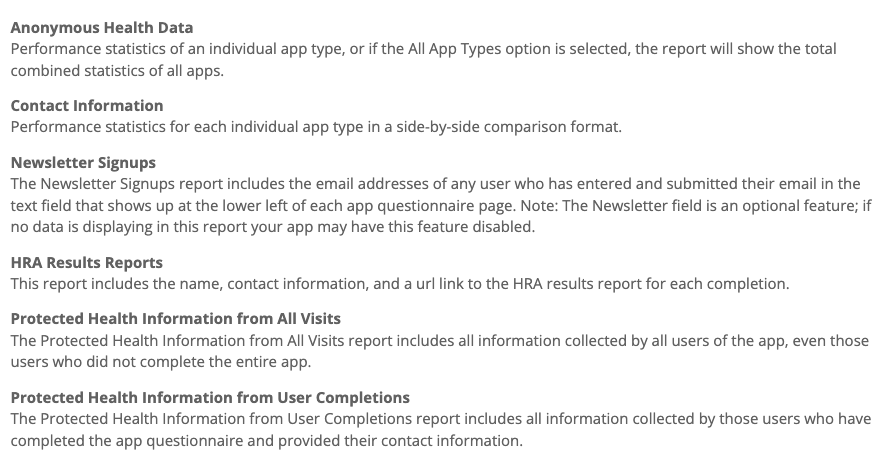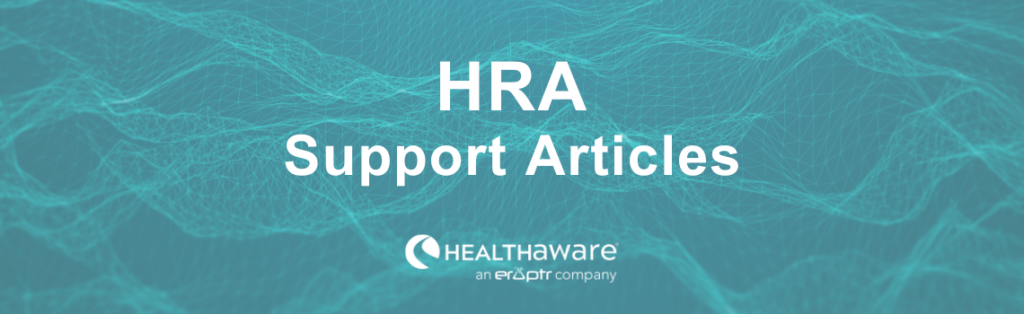Email notifications can be used to alert specific people within your organization when a user completes an HRA and gets a certain primary result. For example, you may wish to set up email notifications for members of your team who coordinate patient outreach when a user gets a “High Risk” result on one of your HRAs.
To set up email notifications, follow these steps:
1) In the Management Portal, navigate to the dashboard and click the Create/Edit Follow-Up Plan link within the HRA module.
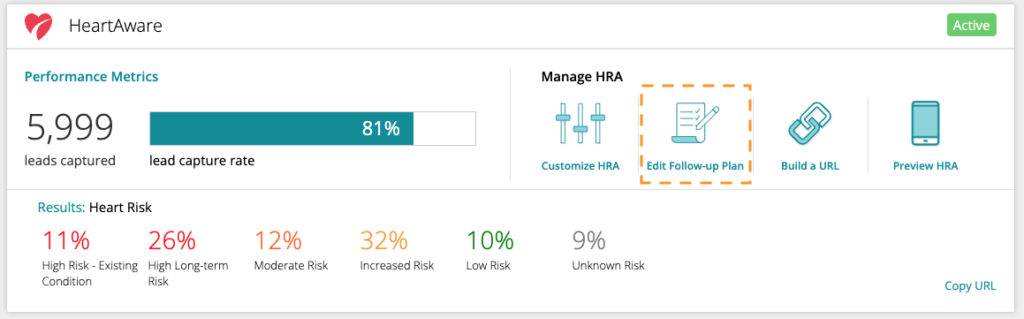
2) Within the follow-up section, click the Notifications tile.
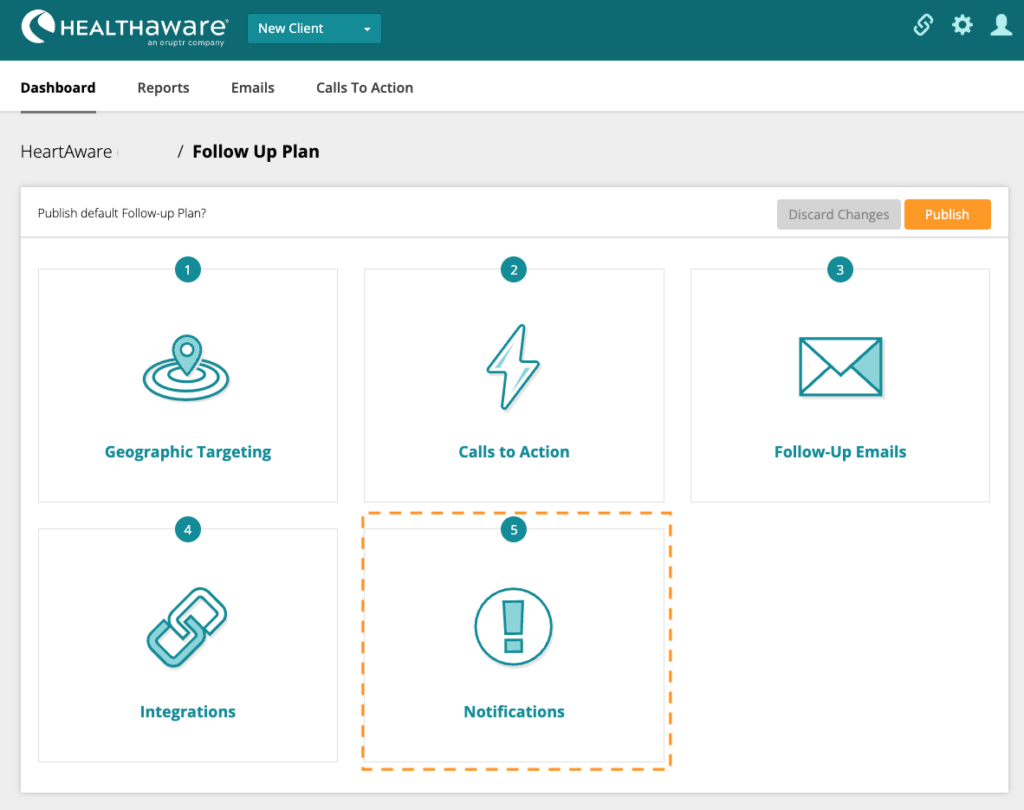
3) Click the +Add Notification button. This will pop up a form you can complete for each notification.
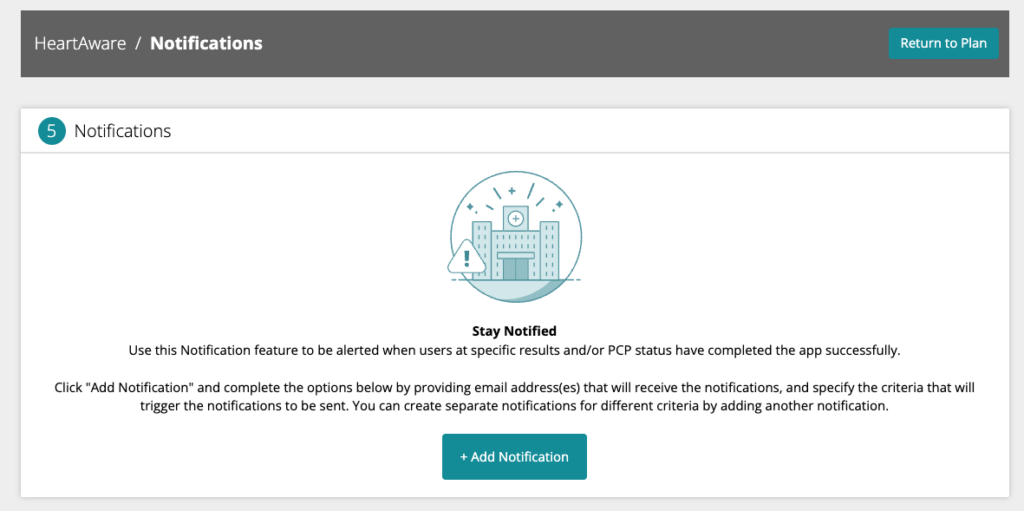
4) Complete the form to match your specifications. You will need to select the risk level(s) you want notifications sent for, geotargeting status, reports to send, and the emails of notification recipients. Keep in mind the name you give your notification will be in the subject of the email.
Click the +Add Email Address link to add more than one recipient to each notification.
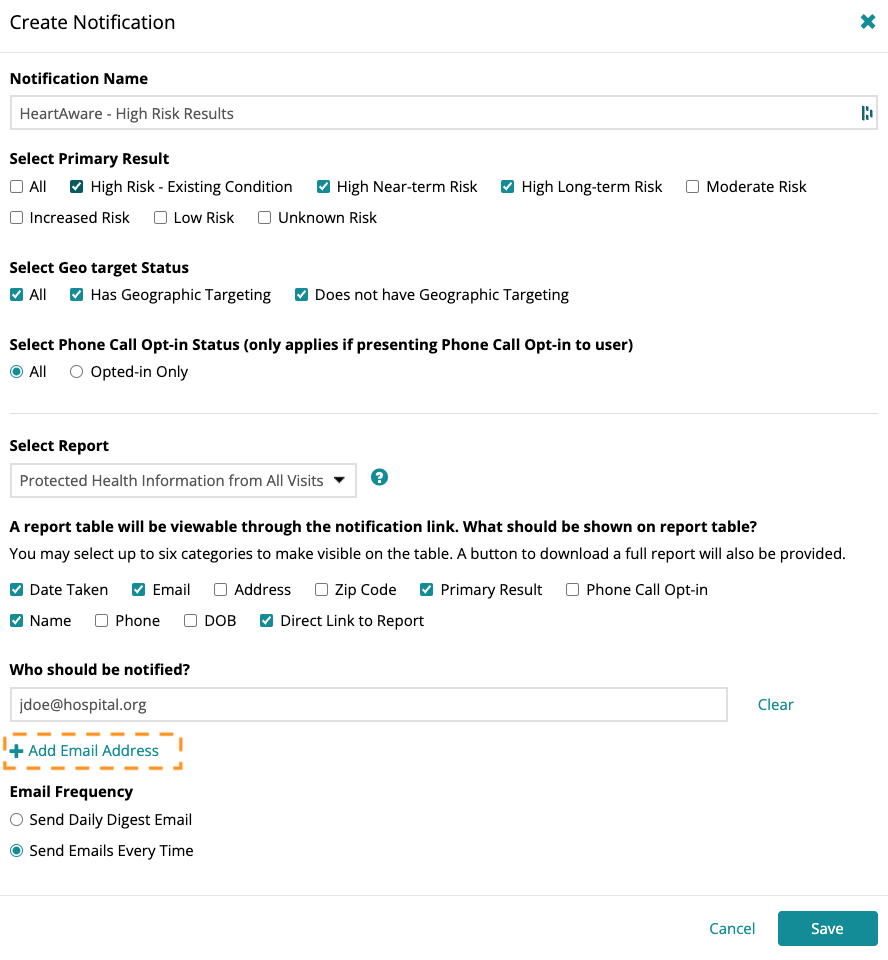
Finally, select the Email Frequency you prefer: an email for each user who meets the criteria or a daily digest email of all users who meet the criteria. If you choose daily digest, select the time of day you would like your daily email sent. Click Save when finished.
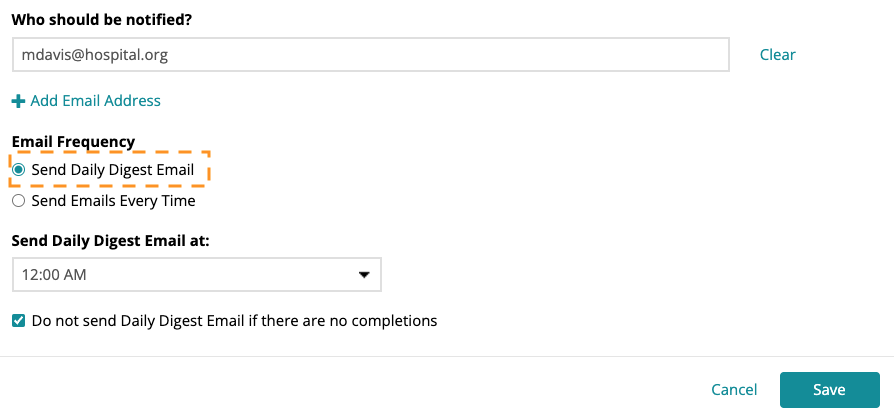
When you’ve saved your Notification(s), it will appear under the Notifications section on your Portal. From here, you can go back and edit, delete, or create new notifications.
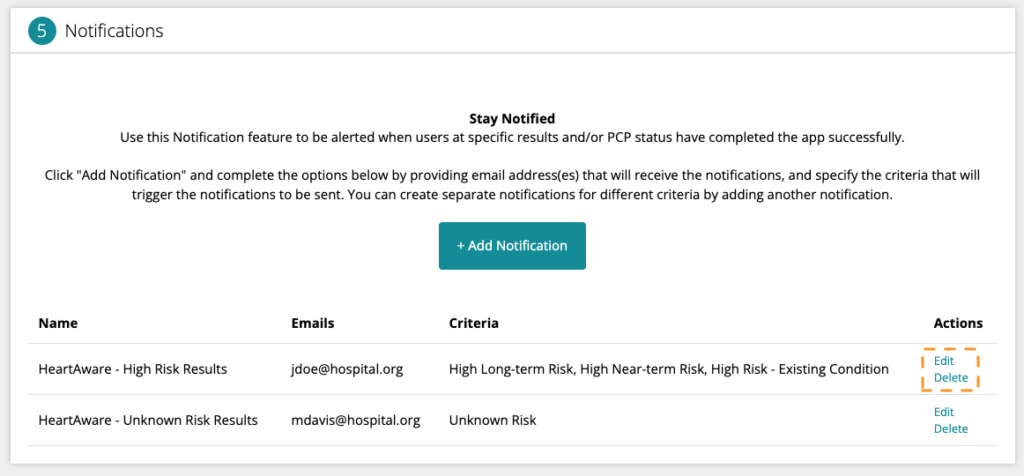
After someone completes your HRA and gets one of the results for which you’ve set up notifications, anyone who is a designated recipient will get an email that looks similar to this:
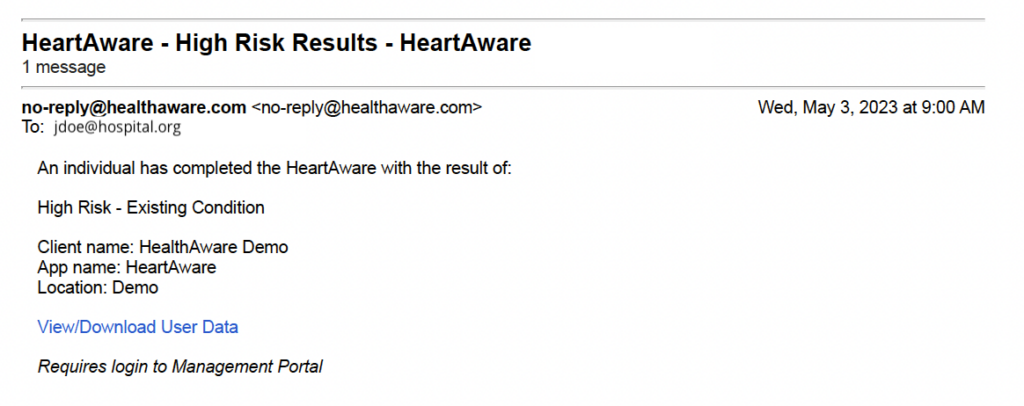
Recipients can then click the View/Download User Data link, which will take them to a page in the Management Portal where they can download a .csv file with the raw data for each specific user who completed the HRA, including their results and contact information, depending on the report type selected.
Note: Only users with Raw Data Downloader permissions may access the User Data report linked in the notification email.
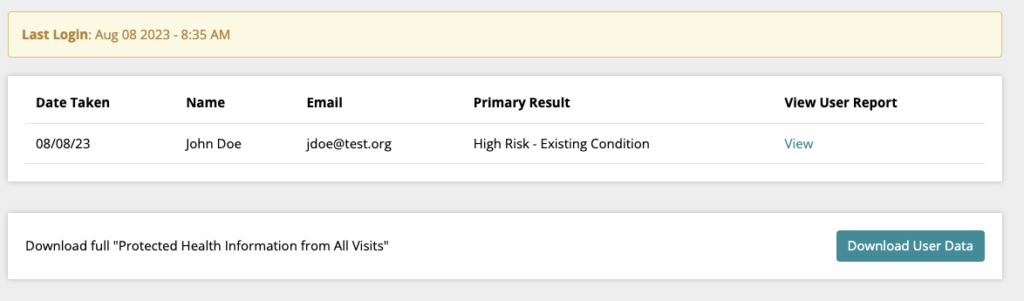
Report Types Available: