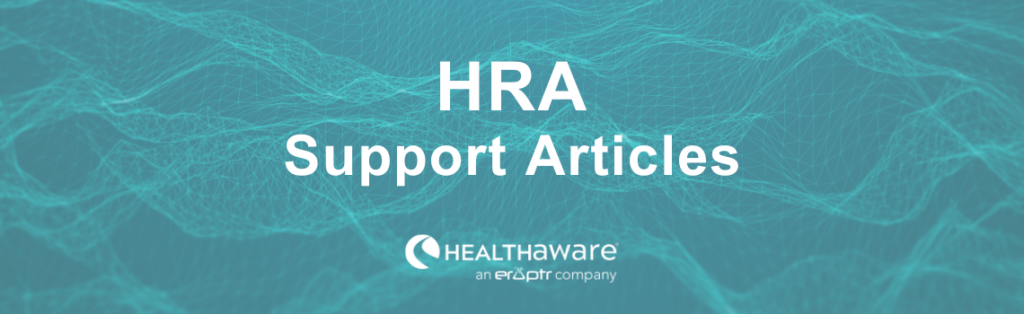When you use our Basic Email builder/editor, you can create and edit email content using one of our pre-made templates.
First, navigate to the Emails section of the Management Portal via the top navigation bar.

Any existing Emails will be shown in the table. Click the +Create New Email button to add new Emails.
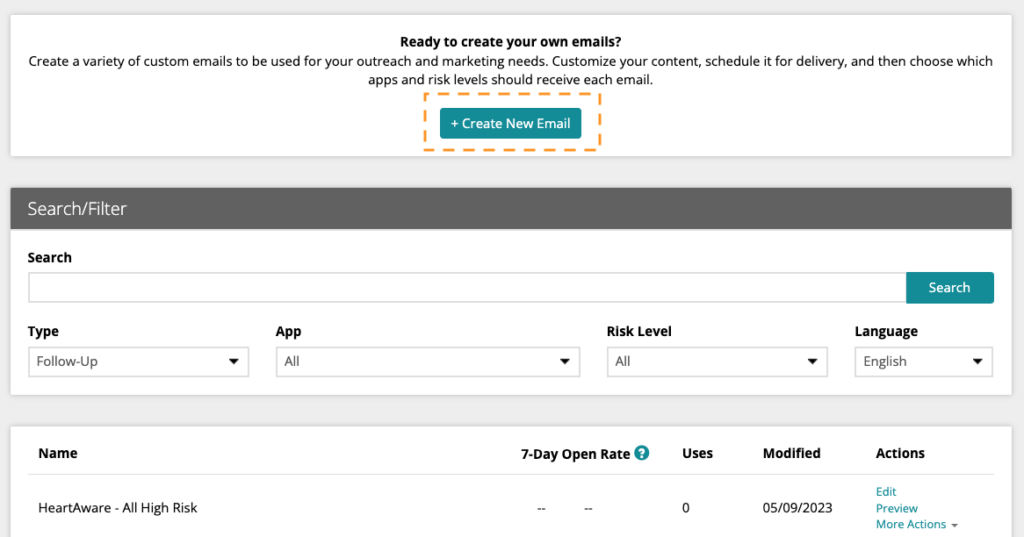
Select the type of email you’d like to create. Descriptions of each email type are shown on the tiles.
Note: Comorbidity Emails are only available for HeartAware HRAs.
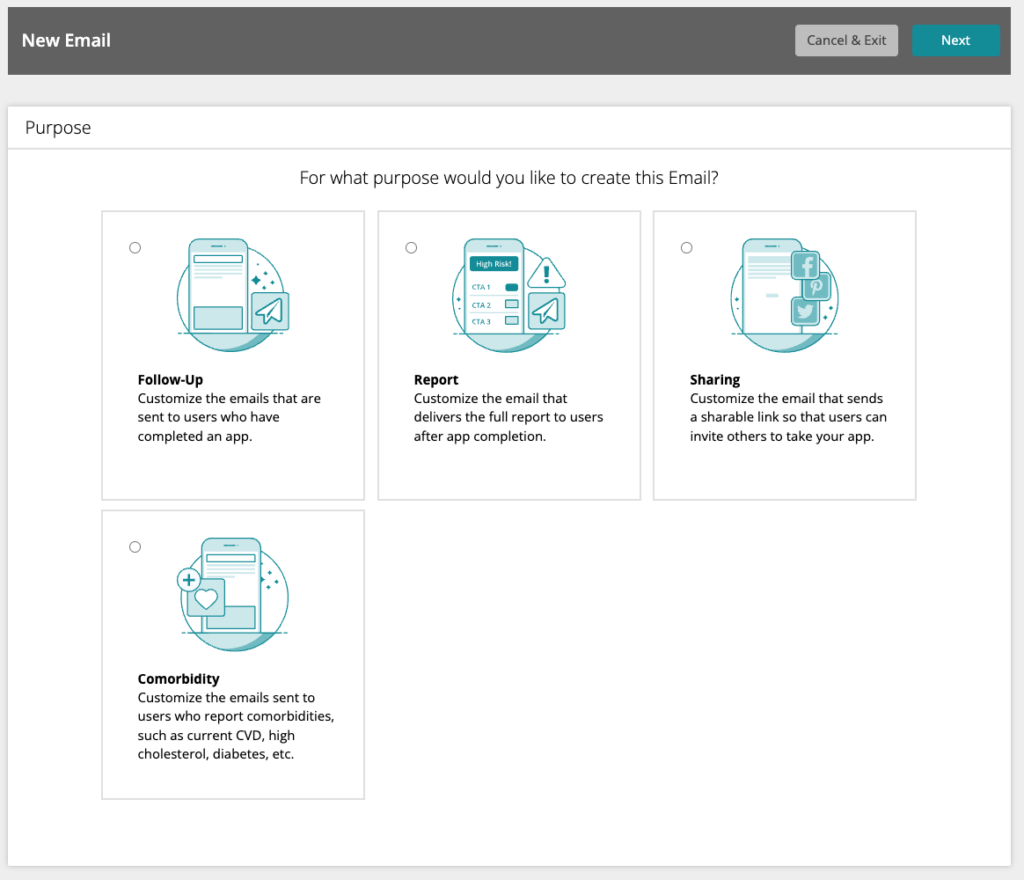
Next, you’ll select the Layout (or template) you’d like to apply to your email. Once you’ve chosen a layout, click Next.
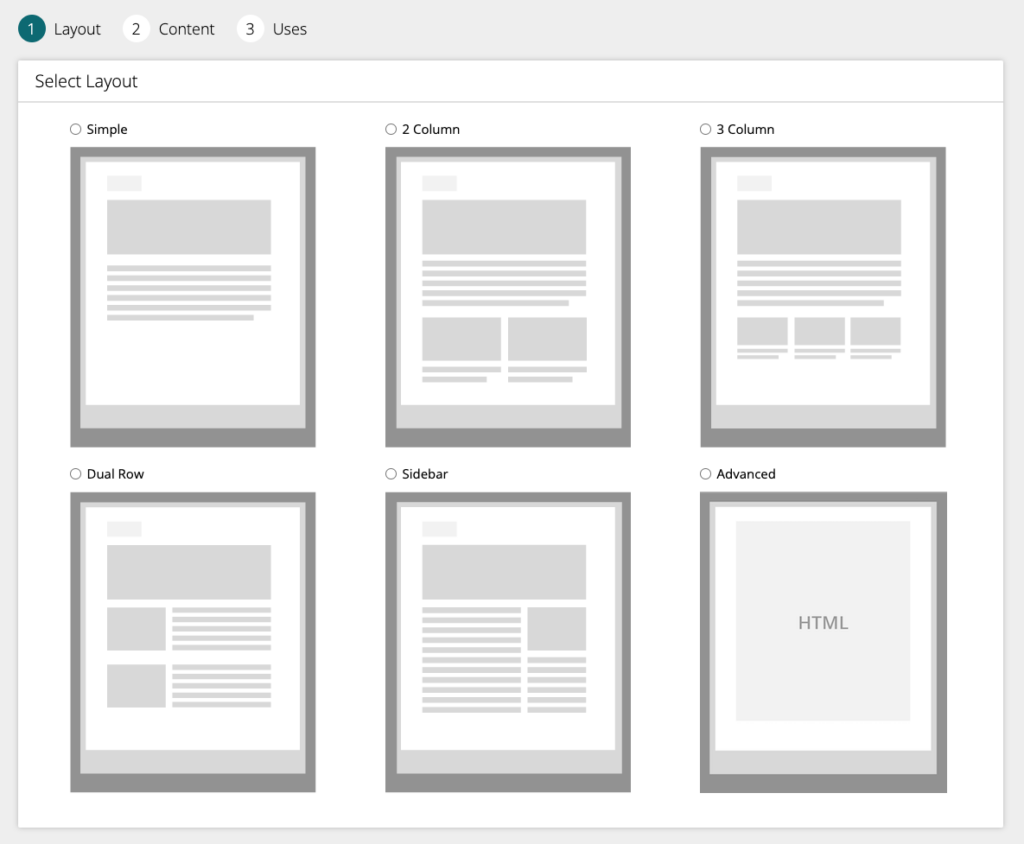
On the Content page, you can add your email content using our template editor. A Preview is available to see how your Email will appear. When ready, click Next.
Note: when adding URLs, make sure to add https:// or https:// before the main link.
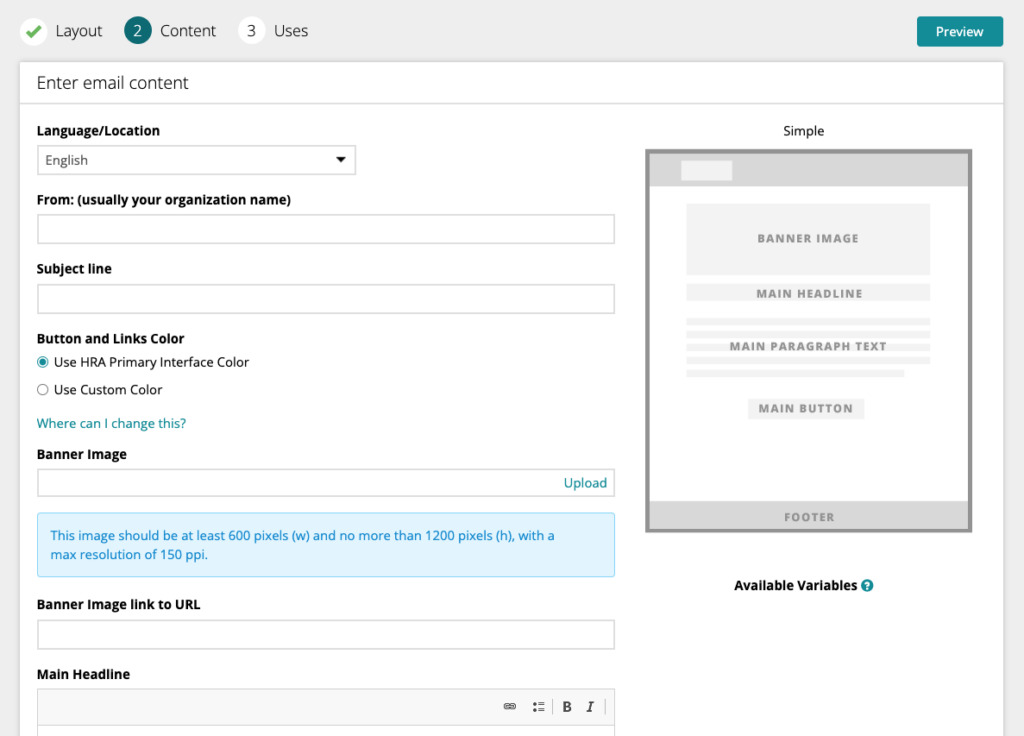
Variables can be used throughout the form to make content creation simpler. For a full list of supported variables, click the Available Variables link on the Content form page.
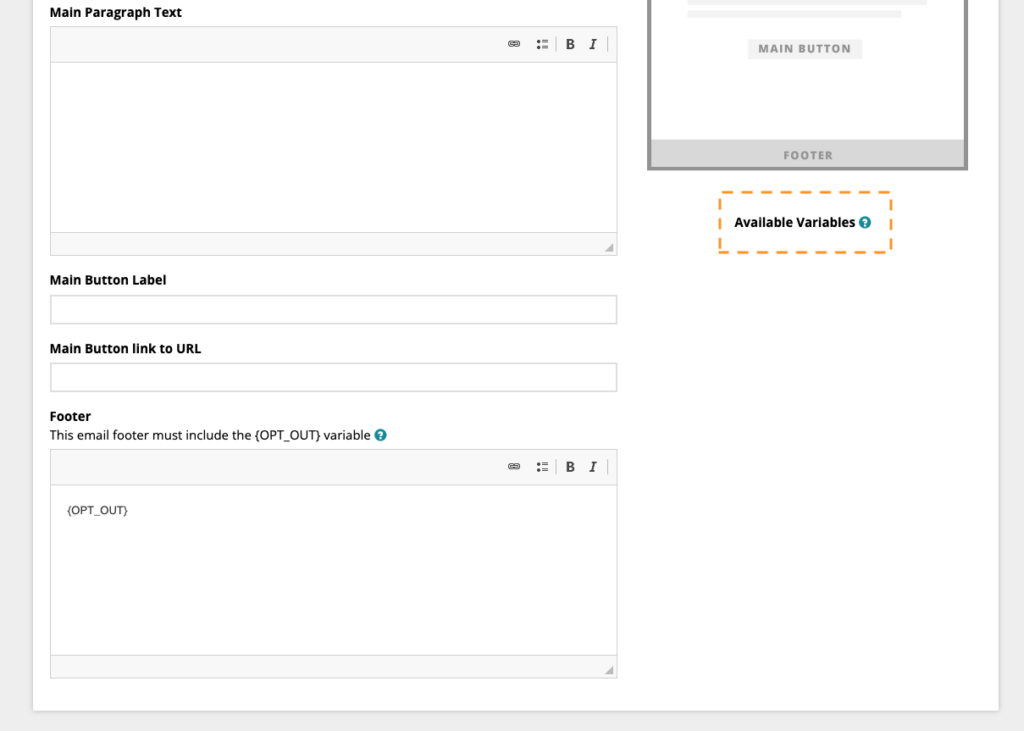
The final step is creating a Name for your email and selecting which HRAs and Risk Levels it will be made available for. Click Save.
Hint: Using descriptive names for emails will be useful when scheduling for follow-up and viewing reports. Examples: “HeartAware – All High Risk” or “All HRAs – All Risks”
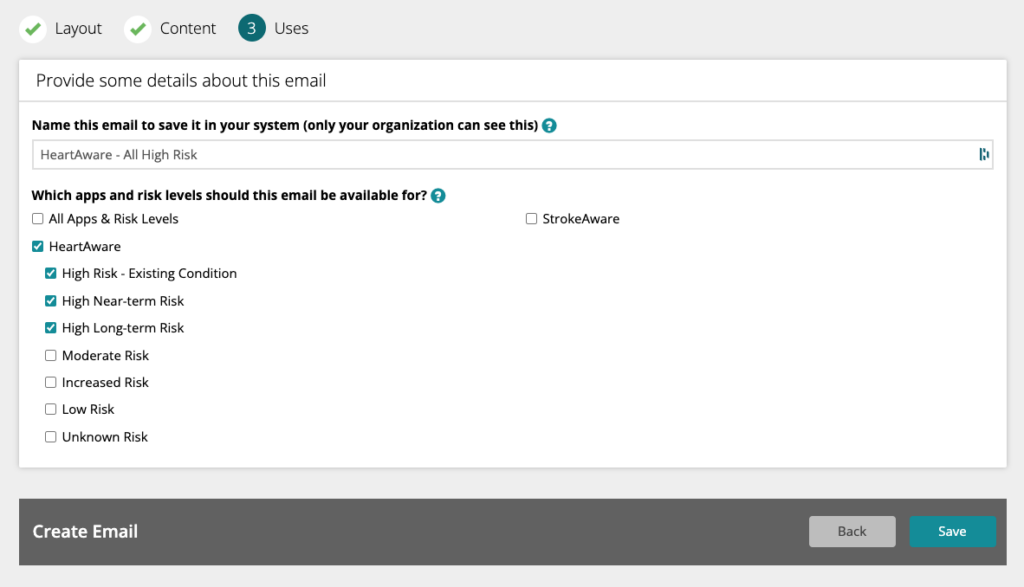
After saving, all Emails will appear in the main table view. You can easily filter this table by Email Name, Email Type, or a specific App (HRA) and Risk Level that the Email is available for. You can also click to Edit, Copy, Preview or Delete any Email from the system via this page.
Note: you cannot delete Emails currently in use by a Follow-up Plan. To see which apps are using a specific Email, click the number under the Uses column.
Learn more about Emails Section…
Learn how to map your Follow-up Emails…
Learn more about Follow-up Plans…